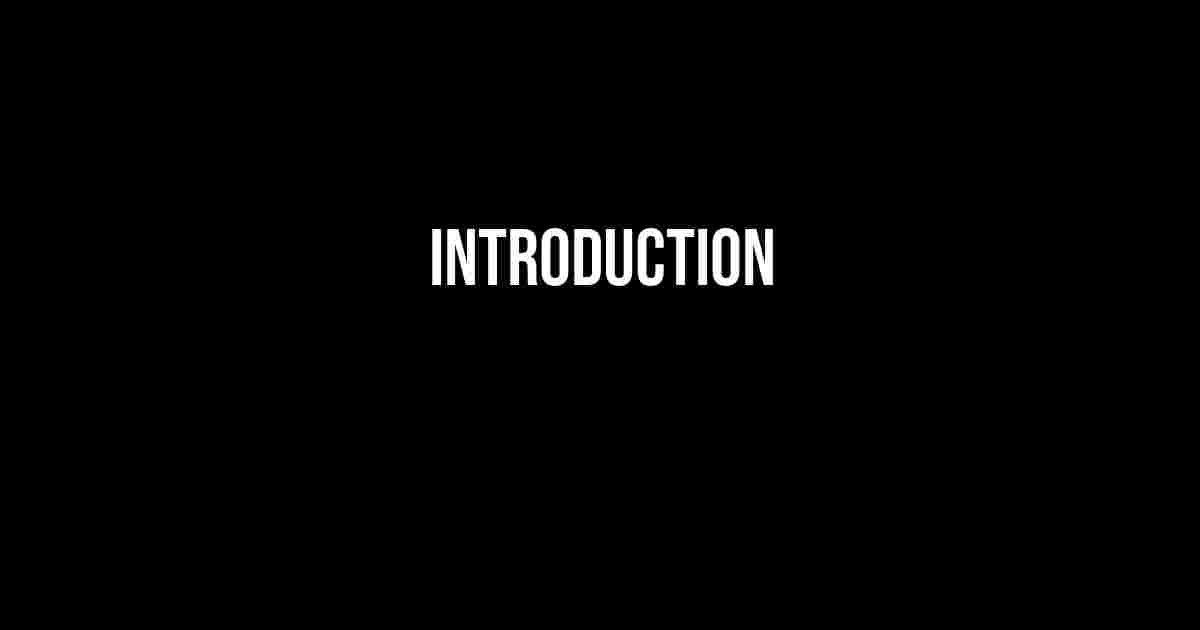**How to Copy a Website from web.archive.com? A Step-by-Step Guide**
Have you ever stumbled upon a website that has been taken down, but you desperately need to access its content? Or perhaps you want to create a backup of a website that’s still live, but you’re worried it might disappear in the future? Whatever the reason, web.archive.com is your savior! The Internet Archive’s Wayback Machine is a treasure trove of historical website snapshots, allowing you to access and even copy websites that are no longer available online. In this article, we’ll show you how to copy a website from web.archive.com, so you can breathe new life into a forgotten online gem.
- Why Copy a Website from web.archive.com?
- Prerequisites and Tools Needed
- Step 1: Find the Website on web.archive.com
- Step 2: Choose the Desired Snapshot
- Step 3: Inspect the Website’s Structure
- Step 4: Download the Website’s Files
- Step 5: Organize and Refine the Downloaded Files
- Step 6: Test and Verify the Copied Website
- Conclusion
Why Copy a Website from web.archive.com?
Before we dive into the nitty-gritty, let’s talk about why you might want to copy a website from web.archive.com. Here are a few scenarios:
-
You’re a researcher or historian wanting to study the evolution of a particular website or online trend.
-
You’re a web developer looking to restore a defunct website or create a new project based on an old one.
-
You’re an entrepreneur seeking to revive a dead business or brand.
-
You’re simply a nostalgic user wanting to relive the good ol’ days of the internet.
Prerequisites and Tools Needed
Before we begin, make sure you have the following:
-
A computer with a stable internet connection
-
A web browser (we recommend Chrome or Firefox)
-
A text editor or IDE (optional, but recommended for HTML/CSS/JS editing)
-
A cloud storage service or local storage space for storing the copied website
-
Patience and attention to detail (this process can be time-consuming)
Step 1: Find the Website on web.archive.com
Head over to web.archive.com and search for the website you want to copy. You can use the search bar at the top of the page or browse through the various collections and archives.
Once you find the website, make sure it’s available in the Wayback Machine. Look for the “Archive.org” logo and the “Wayback Machine” text below it.
Tip: Use the Advanced Search Feature
If you’re having trouble finding the website, try using the advanced search feature. It allows you to filter results by date, domain, and more.
site:example.com
inurl:example
filetype:html
Step 2: Choose the Desired Snapshot
Click on the website’s archive page, and you’ll see a calendar view of all the available snapshots. Choose the snapshot that best suits your needs.
Pay attention to the following:
-
The date of the snapshot: Make sure it’s recent enough to include the content you need.
-
The status code: Look for 200 OK or other successful status codes to ensure the snapshot is complete.
Step 3: Inspect the Website’s Structure
Open the chosen snapshot in your web browser and inspect the website’s structure using the developer tools (F12 or Ctrl+Shift+I). This will help you understand the website’s file structure, which is crucial for copying it correctly.
Look for the following:
-
The HTML structure: Identify the main HTML files, such as index.html, and their relationships with each other.
-
The CSS and JavaScript files: Note the location and names of the CSS and JavaScript files, as well as any dependencies.
-
The image and asset files: Identify the locations of images, videos, and other assets, including their file types and sizes.
Step 4: Download the Website’s Files
Now it’s time to download the website’s files. You can use a web scraping tool or a browser extension like HTML Snapshot to download the files.
Alternatively, you can use the Wayback Machine’s built-in feature to download the website’s files. To do this:
-
Click on the “Save Page Now” button on the top-right corner of the Wayback Machine page.
-
Select “Save as” and choose a location on your computer to save the files.
-
Choose the file format: You can opt for a single HTML file or a ZIP archive containing all the necessary files.
Step 5: Organize and Refine the Downloaded Files
Once you’ve downloaded the files, organize them in a logical structure that mirrors the original website’s file structure.
Refine the downloaded files by:
-
Updating URLs and links to point to the local files instead of the Wayback Machine.
-
Fixing broken images and assets by downloading them manually or using a tool like Image Download.
-
Removing unnecessary files and code, such as trackers and analytics scripts.
Step 6: Test and Verify the Copied Website
Open the copied website in a local web server or upload it to a cloud storage service like GitHub Pages or Vercel.
Test the website thoroughly to ensure:
-
All pages and assets are loading correctly.
-
The website’s functionality is preserved, including interactive elements and JavaScript features.
-
The website is free of broken links and errors.
Conclusion
Congratulations! You’ve successfully copied a website from web.archive.com. Remember to always respect the original creators’ rights and only use this method for legitimate purposes, such as preservation, research, or education.
By following these steps and tips, you’ll be able to breathe new life into a forgotten website and preserve a piece of internet history.
| Tools and Resources | Description |
|---|---|
| HTML Snapshot | Browser extension for downloading website files |
| Image Download | Browser extension for downloading images and assets |
| GitHub Pages | Cloud storage service for hosting websites |
| Vercel | Cloud storage service for hosting websites |
Remember to always check the website’s terms of service and copyright policies before copying any content. Happy archiving!
Frequently Asked Question
If you’re looking to copy a website from web.archive.com, you’re not alone! Many people have tried to salvage a lost website or bring back a nostalgic online experience. Here are some frequently asked questions about how to do just that:
Can I simply download the entire website from web.archive.com?
Unfortunately, no. Web.archive.com doesn’t allow direct downloads of entire websites. However, you can use third-party tools or scripts to crawl and download the website’s content. Be cautious, though – make sure you have the necessary permissions and respect the original website’s copyrights.
How do I find the website’s original files on web.archive.com?
You can use the “wget” command in the terminal or command prompt to recursively download files from web.archive.com. For example, “wget -r -np -k https://web.archive.org/web/2022/http://example.com” will download the entire website’s files from the specified date. Replace “example.com” with the actual website URL.
Will I be able to download all the website’s assets, like images and videos?
Yes, you can download most assets like images, videos, and CSS files using the methods mentioned above. However, some assets might be missing or inaccessible due to web.archive.com’s limitations or the original website’s restrictions. Be prepared to find alternative sources or recreate the missing assets.
Can I use web.archive.com’s API to download the website?
Yes, web.archive.com provides an API (Application Programming Interface) that allows you to access and download website data. You’ll need to sign up for an account and obtain an API key. Then, you can use programming languages like Python or JavaScript to write scripts that interact with the API and download the website’s content.
What are the legal implications of copying a website from web.archive.com?
Be aware that copying a website from web.archive.com may infringe on the original website’s copyrights. Ensure you have the necessary permissions or licenses to use the content. If you’re unsure, consult with the original website’s owners or a legal expert to avoid potential legal issues.