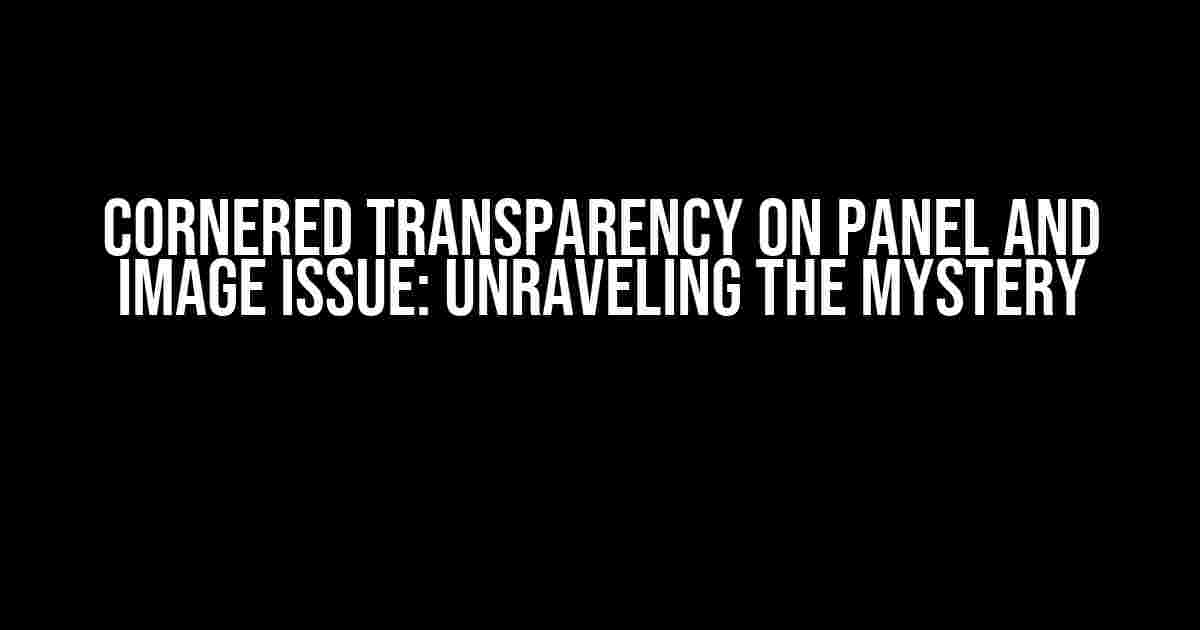Have you ever encountered an issue where your beautifully designed panel or image appears to have a weird, cornered transparency problem? You’re not alone! This frustrating issue has been plaguing designers and developers for years, but fear not, dear reader, for we’re about to dive into the world of cornered transparency and emerge victorious on the other side.
What is Cornered Transparency?
Cornered transparency refers to a phenomenon where the corners of a panel or image appear transparent, even though they shouldn’t be. This issue is often seen in digital design, particularly when working with layered elements, PNGs, or other graphics. The result is an unsightly, jagged edge that can ruin an otherwise stunning design.
Causes of Cornered Transparency
Before we dive into the solutions, it’s essential to understand what causes this issue in the first place. Here are some common culprits:
- Layer ordering: When layers are not correctly ordered, it can lead to cornered transparency. Ensure that your layers are organized correctly, with the background layer at the bottom.
- Transparent backgrounds: Using transparent backgrounds can cause cornered transparency, especially if not properly configured.
- Image compression: Over-compression of images can result in cornered transparency. Experiment with different compression levels to find the sweet spot.
- PNG issues: PNGs can be finicky, and sometimes, even correctly saved PNGs can exhibit cornered transparency.
- CSS and HTML structure: A faulty CSS and HTML structure can also contribute to cornered transparency.
Solutions to Cornered Transparency
Now that we’ve explored the causes, let’s get to the good stuff – the solutions! Follow these step-by-step guides to banish cornered transparency from your designs:
Solution 1: Layer Ordering and Merging
If layer ordering is the culprit, try merging your layers or reordering them to ensure the background layer is at the bottom. Here’s an example of how to do it in Adobe Photoshop:
// In Adobe Photoshop: // Select all layers (Ctrl+A or Cmd+A) // Right-click > Merge Layers (Ctrl+E or Cmd+E) // Ensure the background layer is at the bottom
Solution 2: Transparent Background Fix
If transparent backgrounds are the issue, try one of the following:
- Use a solid background color: Instead of a transparent background, use a solid color that matches your design.
- Save as a different file type: Try saving your image as a JPEG or GIF, which don’t support transparency.
- Use a transparent background remover tool: Utilize online tools or software to remove the transparent background.
Solution 3: Image Compression Optimization
Experiment with different image compression levels to find the balance between quality and file size. Here’s an example of how to do it in Adobe Photoshop:
// In Adobe Photoshop: // Go to File > Export > Save for Web (or Ctrl+Shift+W or Cmd+Shift+W) // Adjust the compression level to find the optimal balance
Solution 4: PNG Optimization
For PNG-specific issues, try:
- Save as a 24-bit PNG: This can help reduce cornered transparency.
- Use a PNG optimizer tool: Online tools or software can help optimize your PNGs for better performance.
- Try a different PNG converter: If you’re using a converter, try switching to a different one to see if it resolves the issue.
Solution 5: CSS and HTML Structure Fix
If the issue lies in your CSS and HTML structure, try:
- Inspect your HTML structure: Ensure your HTML structure is correct and properly nested.
- Check your CSS styling: Verify that your CSS styling is not causing the issue. Try removing or modifying styles to isolate the problem.
- Use a CSS reset: Apply a CSS reset to remove any default browser styling that might be causing the issue.
Additional Tips and Tricks
To further prevent cornered transparency, follow these best practices:
- Use vector graphics: Vector graphics are less prone to cornered transparency issues.
- Optimize your images: Regularly optimize your images to ensure they’re not causing performance issues.
- Test in different browsers: Verify that your design looks correct in various browsers and devices.
- Use design tools with transparency support: Utilize design tools that support transparency, such as Sketch or Figma.
Conclusion
Cornered transparency on panel and image issues can be frustrating, but with these solutions and best practices, you’ll be well-equipped to tackle this problem head-on. Remember to stay vigilant, test thoroughly, and optimize regularly to ensure your designs shine without those pesky cornered transparency issues.
| Solution | Description |
|---|---|
| Layer Ordering and Merging | Reorder and merge layers to ensure correct layer ordering. |
| Transparent Background Fix | Use solid backgrounds, save as a different file type, or remove transparent backgrounds. |
| Image Compression Optimization | Experiment with compression levels to find the optimal balance. |
| PNG Optimization | Save as a 24-bit PNG, use a PNG optimizer tool, or try a different PNG converter. |
| CSS and HTML Structure Fix | Inspect HTML structure, check CSS styling, and use a CSS reset if necessary. |
By following these guidelines, you’ll be able to create stunning designs that are free from cornered transparency issues. Happy designing!
Further Reading
For more information on cornered transparency and related topics, check out these resources:
- Designing for Transparency: A Comprehensive Guide
- The Ultimate Guide to Image Optimization for Web Designers
- CSS Tricks: Cornered Transparency Fix
We hope this article has provided you with a comprehensive understanding of cornered transparency on panel and image issues. If you have any questions or would like to share your own experiences, please leave a comment below!
Here are 5 Questions and Answers about “Cornered Transparency on Panel and image issue”:
Frequently Asked Questions
Got questions about cornered transparency on panel and image issues? We’ve got answers!
What is cornered transparency on panel and image issue?
Cornered transparency on panel and image issue refers to a common problem where the transparent corners of an image or panel become opaque or pixelated, resulting in a distorted visual appearance. This issue often arises when designers or developers fail to properly set the transparency settings for the image or panel.
What causes cornered transparency on panel and image issue?
The main culprits behind cornered transparency on panel and image issue are incorrect image formatting, insufficient pixel density, and inadequate rendering settings. Additionally, using low-resolution images or graphics can also contribute to this issue.
How can I fix cornered transparency on panel and image issue?
To fix cornered transparency on panel and image issue, try the following: ensure that your image is in a compatible format (e.g., PNG or GIF), set the transparent color correctly, and adjust the rendering settings to optimize image quality. You can also try resizing the image or using a higher-resolution version.
Can I prevent cornered transparency on panel and image issue from happening?
Absolutely! To prevent cornered transparency on panel and image issue, always use high-quality images, set transparent colors correctly, and save images in a compatible format. Additionally, test your design on different devices and browsers to catch any potential issues before they become a problem.
Is cornered transparency on panel and image issue a common problem?
Yes, cornered transparency on panel and image issue is a relatively common problem that designers and developers encounter, especially when working with transparent images or graphics. However, with a few simple tweaks and best practices, it can be easily avoided or fixed.