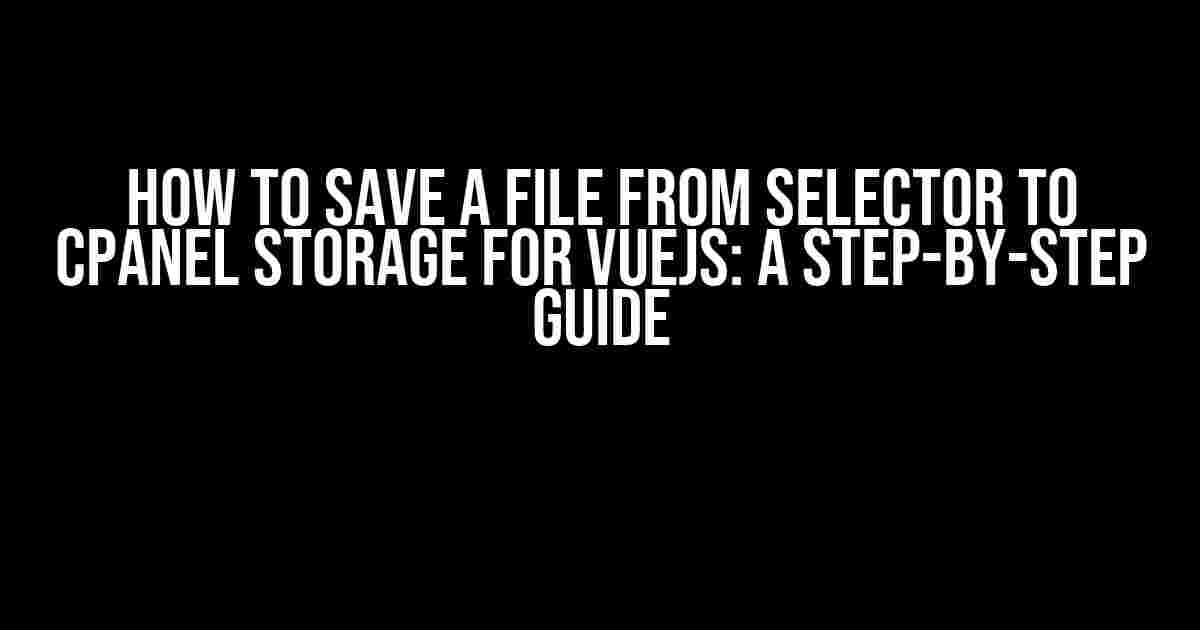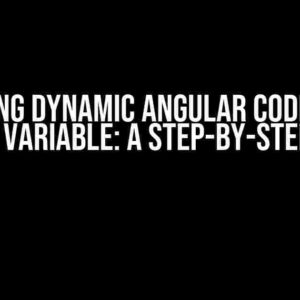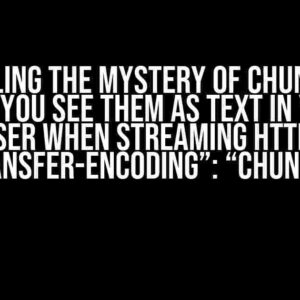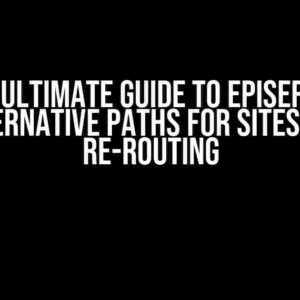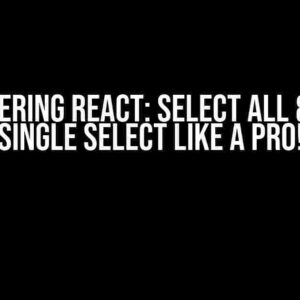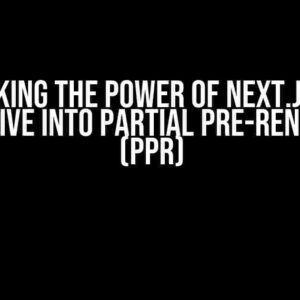Are you tired of struggling to save files from your VueJS application to your CPanel storage? Do you find yourself lost in a sea of code, unsure of how to bridge the gap between your frontend and backend? Fear not, dear developer! In this comprehensive guide, we’ll take you by the hand and walk you through the process of saving a file from a selector to CPanel storage, specifically tailored for VueJS applications.
What You’ll Need
Before we dive into the meat of the matter, make sure you have the following requirements met:
- A VueJS application set up and running (we’ll assume you’re using Vue 2.x or 3.x)
- A CPanel account with storage enabled (we’ll cover the CPanel side of things later)
- A basic understanding of JavaScript, VueJS, and HTML
Understanding the File Selector
Before we can save a file to CPanel, we need to understand how to access the file selector in our VueJS application. The file selector is typically an HTML input element of type “file”, which allows users to select one or multiple files from their local system.
<template>
<input type="file" @change="handleFileChange" multiple>
</template>
In the above example, we’ve added a file input element to our VueJS template. The `@change` event listens for changes to the file input, and the `handleFileChange` method will be called whenever a file is selected.
CPanel Storage: A Quick Primer
CPanel is a popular web hosting control panel that provides a range of features, including file storage. For our purposes, we’ll focus on using the CPanel File Manager to store and retrieve files.
To access the File Manager in CPanel, follow these steps:
- Log in to your CPanel account
- Click on the “Files” section
- Click on the “File Manager” icon
Once you’re in the File Manager, you’ll see a list of your files and directories. We’ll use this interface to store and retrieve files in our VueJS application.
Saving a File to CPanel Storage
Now that we have our file selector set up and a basic understanding of CPanel storage, let’s dive into the code. We’ll create a new method in our VueJS component to handle the file upload:
<script>
export default {
methods: {
handleFileChange(event) {
const file = event.target.files[0];
const formData = new FormData();
formData.append('file', file);
axios.post('/upload.php', formData, {
headers: {
'Content-Type': 'multipart/form-data'
}
})
.then(response => {
console.log(response.data);
})
.catch(error => {
console.error(error);
});
}
}
}
</script>
In this example, we’re using the `axios` library to send a POST request to an `upload.php` script on our server. The `formData` object contains the selected file, which is appended as a key-value pair.
On the server-side, we’ll create an `upload.php` script to handle the file upload:
<?php
// Configuration
$uploadDir = '/path/to/upload/directory';
$maxFileSize = 1024 * 1024 * 5; // 5MB
// Check if the file is uploaded
if (!empty($_FILES['file'])) {
$file = $_FILES['file'];
$fileName = $file['name'];
$fileTmpName = $file['tmp_name'];
$fileSize = $file['size'];
$fileType = $file['type'];
// Check file size
if ($fileSize > $maxFileSize) {
echo 'File too large.';
exit;
}
// Check file type
$allowedTypes = array('image/jpeg', 'image/png', 'application/pdf');
if (!in_array($fileType, $allowedTypes)) {
echo 'Invalid file type.';
exit;
}
// Move the file to the upload directory
$uploadFile = $uploadDir . '/' . $fileName;
move_uploaded_file($fileTmpName, $uploadFile);
// Return a success message
echo 'File uploaded successfully.';
} else {
echo 'No file uploaded.';
}
?>
This script checks the file size and type, and moves the uploaded file to a designated upload directory. Make sure to configure the `$uploadDir` variable to point to a writable directory on your server.
Storing the File in CPanel Storage
Now that we’ve uploaded the file to our server, we need to store it in CPanel storage. We’ll use the CPanel API to interact with the File Manager.
First, we need to obtain an authorization token from the CPanel API:
<?php
$username = 'your_cpanel_username';
$password = 'your_cpanel_password';
$cpanelUrl = 'https://yourdomain.com:2087/api/version/1';
$authToken = json_decode(file_get_contents($cpanelUrl . '/get_token?api.version=1&username=' . $username . '&password=' . $password), true);
if ($authToken['result'] == 0) {
$token = $authToken['token'];
} else {
echo 'Failed to obtain authentication token.';
exit;
}
?>
Once we have the authorization token, we can use it to upload the file to CPanel storage:
<?php
$file = 'path/to/uploaded/file.txt';
$remoteDir = '/public_html/uploaded_files';
$ch = curl_init();
curl_setopt($ch, CURLOPT_URL, $cpanelUrl . '/execute/Fileman/upload_file');
curl_setopt($ch, CURLOPT_RETURNTRANSFER, 1);
curl_setopt($ch, CURLOPT_POST, 1);
curl_setopt($ch, CURLOPT_POSTFIELDS, array(
'file' => '@' . $file,
'dir' => $remoteDir,
'no_overwrite' => 1,
'token' => $token
));
$response = curl_exec($ch);
curl_close($ch);
$uploadResponse = json_decode($response, true);
if ($uploadResponse['result'] == 1) {
echo 'File uploaded to CPanel storage successfully.';
} else {
echo 'Failed to upload file to CPanel storage.';
}
?>
In this example, we’re using the `curl` library to send a POST request to the CPanel API, uploading the file to the specified remote directory.
Putting it All Together
Now that we’ve covered the individual components, let’s put it all together. Here’s an updated VueJS component that handles file selection, upload, and storage in CPanel:
<template>
<input type="file" @change="handleFileChange" multiple>
</template>
<script>
export default {
methods: {
handleFileChange(event) {
const file = event.target.files[0];
const formData = new FormData();
formData.append('file', file);
axios.post('/upload.php', formData, {
headers: {
'Content-Type': 'multipart/form-data'
}
})
.then(response => {
this.uploadFileToCPanel(response.data.file);
})
.catch(error => {
console.error(error);
});
},
uploadFileToCPanel(file) {
const cpanelUrl = 'https://yourdomain.com:2087/api/version/1';
const username = 'your_cpanel_username';
const password = 'your_cpanel_password';
axios.post(cpanelUrl + '/get_token', {
api: {
version: 1
},
username: username,
password: password
})
.then(response => {
const token = response.data.token;
axios.post(cpanelUrl + '/execute/Fileman/upload_file', {
file: file,
dir: '/public_html/uploaded_files',
no_overwrite: 1,
token: token
})
.then(response => {
console.log(response.data);
})
.catch(error => {
console.error(error);
});
})
.catch(error => {
console.error(error);
});
}
}
}
</script>
In this updated component, we’ve added a new method `uploadFileToCPanel` that takes the uploaded file and uses the CPanel API to store it in CPanel storage.
Frequently Asked Questions
Got stuck while saving files from selectors to cPanel storage for VueJS? Don’t worry, we’ve got you covered! Check out our frequently asked questions below to find the solution.
How to access the file selector in VueJS to save files to cPanel storage?
In VueJS, you can access the file selector using the input type=’file’ element. This allows users to select files from their local machine. Then, you can use the Axios library to send a request to your server, which can then store the file in cPanel storage.
What is the best way to handle file uploads in VueJS for cPanel storage?
The best way to handle file uploads in VueJS for cPanel storage is to use a combination of Axios for sending requests and the VueJS built-in File API for handling file uploads. This approach allows you to easily upload files to your server, which can then store them in cPanel storage.
How do I authenticate with cPanel to store files using VueJS?
To authenticate with cPanel using VueJS, you’ll need to use the cPanel API tokens. First, generate an API token in your cPanel account, then use Axios to send requests to the cPanel API, passing the token in the Authorization header. This allows you to authenticate and store files in cPanel storage.
What is the ideal file upload size limit for VueJS applications storing files in cPanel storage?
The ideal file upload size limit for VueJS applications storing files in cPanel storage depends on your specific use case and server configuration. However, a general rule of thumb is to set the limit to 10MB to 50MB to prevent large file uploads that can cause server issues. You can adjust this limit based on your application’s requirements.
How do I handle file upload errors and validation in VueJS for cPanel storage?
To handle file upload errors and validation in VueJS for cPanel storage, use try-catch blocks to catch any errors that occur during the upload process. Additionally, validate file types and sizes on the client-side using VueJS validation libraries like Vuelidate, and on the server-side using cPanel API validation rules.