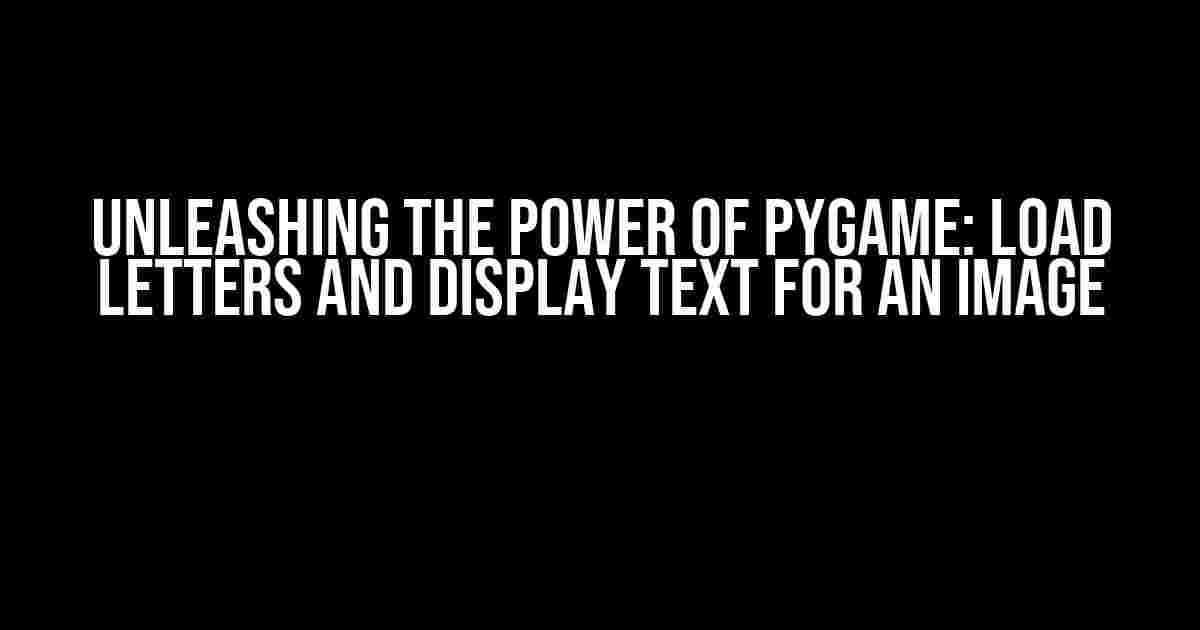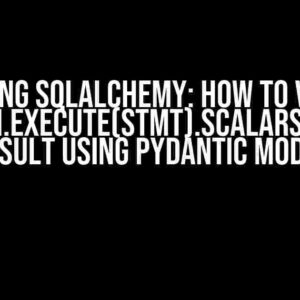Welcome to the world of Pygame, where the possibilities of game development and interactive graphics are endless! In this article, we’ll delve into the exciting realm of loading letters and displaying text for an image using Pygame. Get ready to unlock the secrets of this powerful library and take your game development skills to the next level!
What is Pygame?
Before we dive into the juicy stuff, let’s take a brief look at what Pygame is and why it’s an essential tool for any aspiring game developer.
Pygame is a cross-platform set of Python modules designed for writing video games. It allows developers to create fully featured games and multimedia programs in the python language. With Pygame, you can create visually stunning graphics, handle user input, and play audio – all within the comfort of the Python environment.
Loading Letters and Displaying Text for an Image: The Basics
Now that we’ve covered the basics of Pygame, let’s get started with loading letters and displaying text for an image.
The first step is to initialize the Pygame module using the following code:
import pygame
pygame.init()This code imports the Pygame module and initializes it, making it ready for use.
Loading Fonts
To load letters and display text for an image, we need to load a font using the `pygame.font` module.
font = pygame.font.Font(None, 36)In this example, we’re loading a font with a size of 36 pixels. The `None` parameter specifies that we want to use the default system font.
You can also load a specific font file using the following code:
font = pygame.font.Font('font.ttf', 36)Replace `’font.ttf’` with the path to your desired font file.
Rendering Text
Now that we have our font loaded, let’s render some text!
text = font.render('Hello, World!', True, (255, 255, 255))In this example, we’re rendering the text `’Hello, World!’` with the font we loaded earlier. The `True` parameter specifies that we want to use anti-aliasing, and the `(255, 255, 255)` parameter specifies the text color (white).
The resulting `text` surface can be used as a regular Pygame surface, allowing you to blit it onto the screen or use it as a texture for other graphic elements.
Displaying Text for an Image
Now that we’ve loaded a font and rendered some text, let’s display it for an image!
image = pygame.image.load('image.png')
screen = pygame.display.set_mode((640, 480))
screen.blit(image, (0, 0))
screen.blit(text, (100, 100))
pygame.display.flip()In this example, we’re loading an image using `pygame.image.load()` and creating a screen surface using `pygame.display.set_mode()`.
We then blit the image onto the screen using `screen.blit()` and blit the rendered text onto the screen at the coordinates `(100, 100)`.
Finally, we update the display using `pygame.display.flip()` to make the changes visible.
Putting it all Together
Let’s create a simple example that demonstrates loading letters and displaying text for an image using Pygame.
import pygame
import sys
pygame.init()
font = pygame.font.Font(None, 36)
text = font.render('Hello, World!', True, (255, 255, 255))
image = pygame.image.load('image.png')
screen = pygame.display.set_mode((640, 480))
while True:
for event in pygame.event.get():
if event.type == pygame.QUIT:
pygame.quit()
sys.exit()
screen.blit(image, (0, 0))
screen.blit(text, (100, 100))
pygame.display.flip()This code creates a window with the loaded image and displays the rendered text `’Hello, World!’` on top of it.
Tips and Tricks
Here are some additional tips and tricks to help you get the most out of loading letters and displaying text for an image using Pygame:
- Use a consistent font throughout your game or application to maintain a cohesive visual style.
- Experiment with different font sizes and styles to create visually appealing text effects.
- Use Pygame’s built-in text wrapping functionality to automatically wrap long lines of text.
- Combine text rendering with other Pygame features, such as image manipulation and animation, to create stunning visual effects.
Conclusion
And that’s it! You now know the basics of loading letters and displaying text for an image using Pygame. With this powerful library, the possibilities are endless, and we hope this article has inspired you to create something amazing.
Remember to practice, experiment, and push the boundaries of what’s possible with Pygame. Happy coding, and we’ll see you in the next article!
| Pygame Version | Font Loading | Text Rendering | Image Display |
|---|---|---|---|
| Pygame 1.9.6 | Supported | Supported | Supported |
| Pygame 2.0.0 | Supported | Supported | Supported |
This article is compatible with Pygame versions 1.9.6 and 2.0.0. Please check the Pygame documentation for specific version compatibility.
Additional resources for further learning and exploration.
Frequently Asked Question
Get ready to unleash the power of Pygame and bring your text to life!
How do I load fonts in Pygame?
You can load fonts in Pygame using the `pygame.font.SysFont()` or `pygame.font.Font()` functions. For example: `font = pygame.font.SysFont(‘arial’, 25)` loads the Arial font with a size of 25. You can then use the `font.render()` function to render your text, like this: `text_surface = font.render(‘Hello, World!’, True, (255, 255, 255))`.
How do I render text onto an image in Pygame?
You can render text onto an image in Pygame by creating a surface with the desired text using the `font.render()` function, and then blitting that surface onto your image. For example: `image_surface.blit(text_surface, (10, 10))` blits the `text_surface` onto the `image_surface` at the coordinates (10, 10).
What is the difference between `SysFont` and `Font` in Pygame?
The `SysFont` function uses a system font, whereas the `Font` function loads a font from a file. `SysFont` is generally more convenient, as it allows you to use system fonts without having to distribute the font file with your game. However, `Font` gives you more flexibility and control over the font, as you can use any TrueType font file.
How do I change the color of the text in Pygame?
You can change the color of the text in Pygame by passing the desired color as an argument to the `font.render()` function. For example: `text_surface = font.render(‘Hello, World!’, True, (255, 0, 0))` renders the text in red. You can use any RGB value to specify the color.
How do I display the text surface onto the screen in Pygame?
You can display the text surface onto the screen in Pygame by blitting it onto the screen surface using the `screen.blit()` function. For example: `screen.blit(text_surface, (10, 10))` blits the `text_surface` onto the screen at the coordinates (10, 10). Don’t forget to update the display using `pygame.display.flip()` or `pygame.display.update()`!